La competencia ha provocado que tengas que ofrecer un precio inferior al costo del envío o gratis dependiendo del monto de la compra, tus costos y tu estrategia de competencia.
En Métodos de envío da clic en Añadir método de envío.
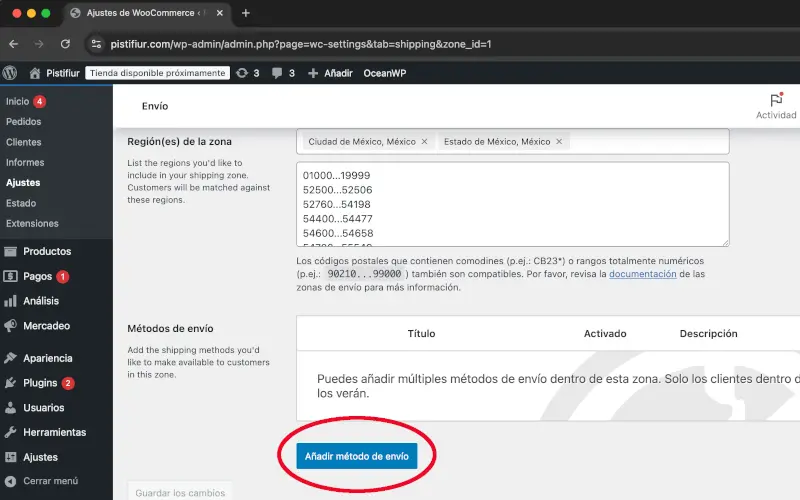
En la ventana Crear método de envío selecciona Envío gratuito o Precio fijo para la zona de envío, puedes ofrecer ambos en la zona de envío que necesites. Recogida local la puedes configurar más adelante.
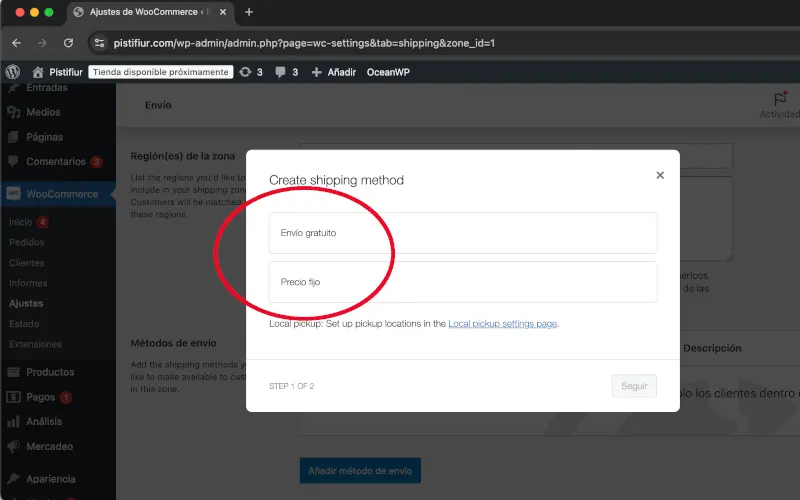
Envío gratuito
Da clic sobre Envío gratuito y después en Seguir.
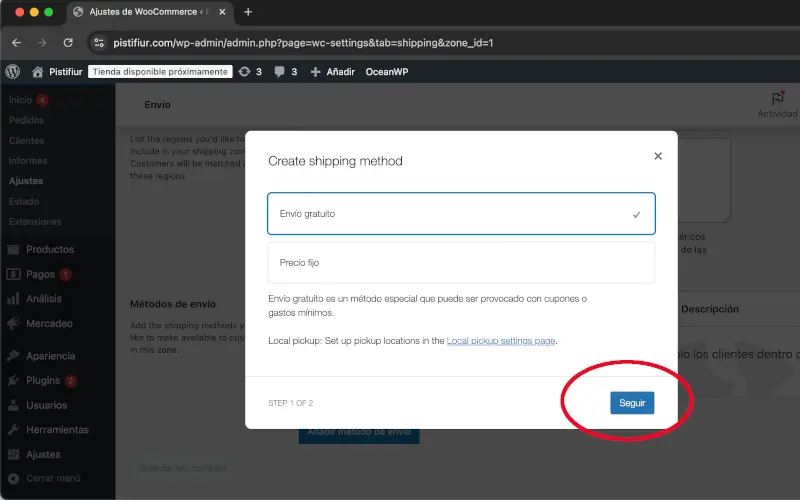
En Nombre escribe el nombre que el cliente leerá, por ejemplo Envío gratis 8 días.
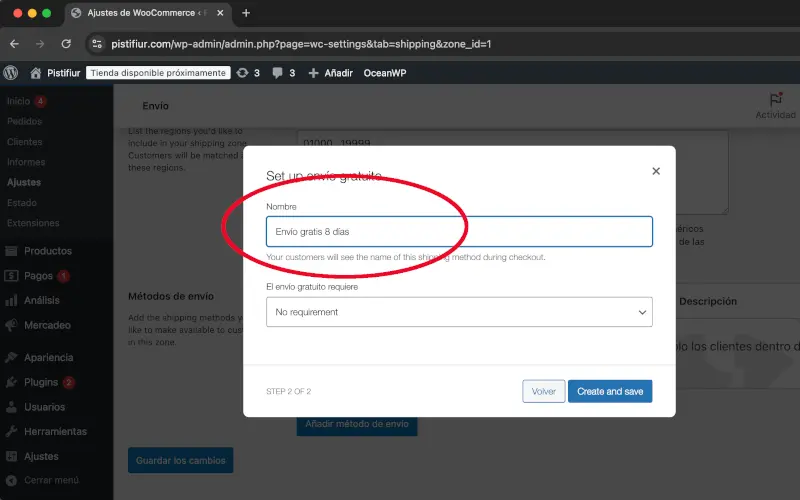
En El envío gratuito requiere selecciona una opción como requisito con base en tu estrategia comercial.
Ningún requisito si lo ofrecerás bajo cualquier circunstancia y tus precios de venta permiten el gasto que envío gratuito implica, es decir todos o la gran mayoría de tus precios de venta son mayores que el costo más el costo de envío. Da clic en Crear y guardar.

Un cupón válido de envío gratuito el amable cliente tendrá que ingresar la clave del cupón al momento de pagar, puede servir para hacer promoción a través de redes sociales y controlar el costo que implica envío gratuito. Da clic en Crear y guardar.
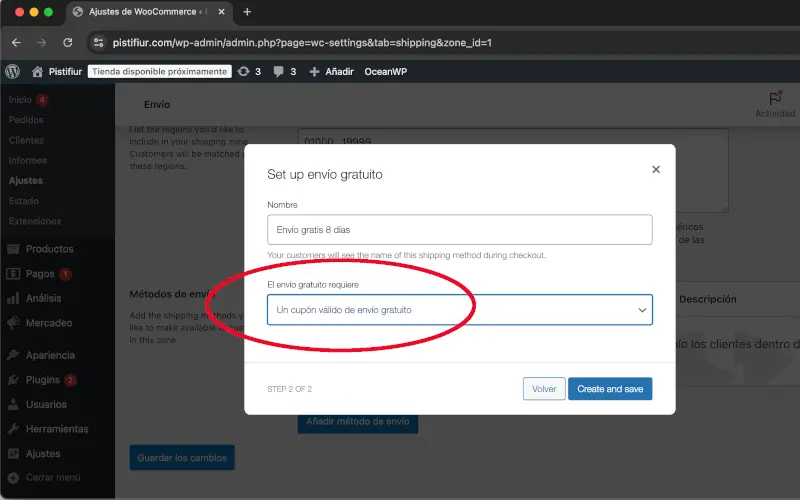
En Una cantidad mínima de pedido escribe el mínimo de compra en Cantidad mínima de pedido que incentiva la compra a través del envío gratuito al tiempo que tú decides el monto de compra del cliente adecuado para justificar el costo de envío. En Cupones de descuento no selecciones Aplicar la regla de pedido mínimo antes del descuento del cupón salvo que quieras reducir el monto mínimo para envío gratis cuando se combine con un cupón. Da clic en Crear y guardar.
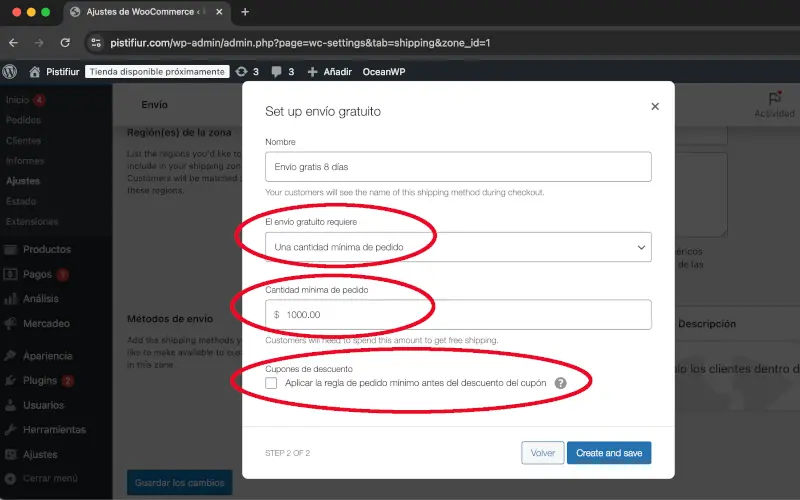
Una cantidad mínima de pedido o cupón escribe el mínimo de compra en Cantidad mínima de pedido para aceptar cantidad mínima de compra o un cupón de envío gratuito. En Cupones de descuento no selecciones Aplicar la regla de pedido mínimo antes del descuento del cupón salvo que quieras reducir el monto mínimo para envío gratis cuando se combine con un cupón. Da clic en Crear y guardar.
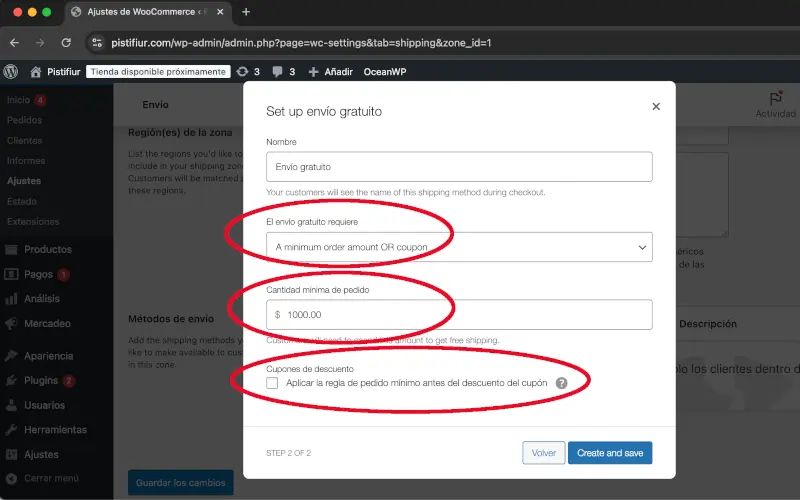
Una cantidad mínima de pedido y cupón escribe el mínimo de compra en Cantidad mínima de pedido para aceptar cantidad mínima de compra y un cupón de envío gratuito ambos necesarios para envío gratuito. En Cupones de descuento no selecciones Aplicar la regla de pedido mínimo antes del descuento del cupón salvo que quieras reducir el monto mínimo para envío gratis cuando se combine con un cupón. Da clic en Crear y guardar.
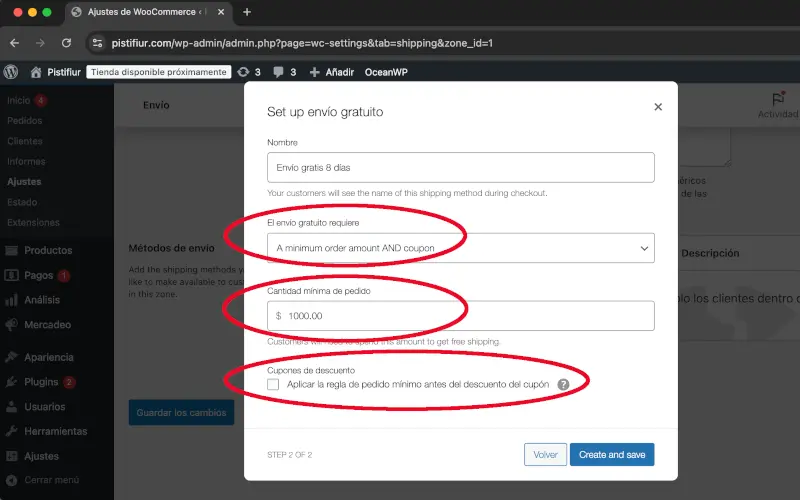
Precio fijo
Puedes tener un precio fijo para todos los envíos en una zona de envío. Esta puede ser una forma adecuada de administrar tus envíos si tienes pocos productos o son similares en tamaño y peso.
Si agregaste método de envío gratuito con algún requisito tendrás que agregar un método de envío con precio fijo para la misma zona por si el cliente no cumple el requisito.
Si tienes en la misma zona de envío precio fijo y envío gratuito con cantidad mínima de pedido incentivas que el cliente compre más o productos de mayor precio para alcanzar la cantidad mínima.
Da clic sobre Precio fijo y después en Seguir.
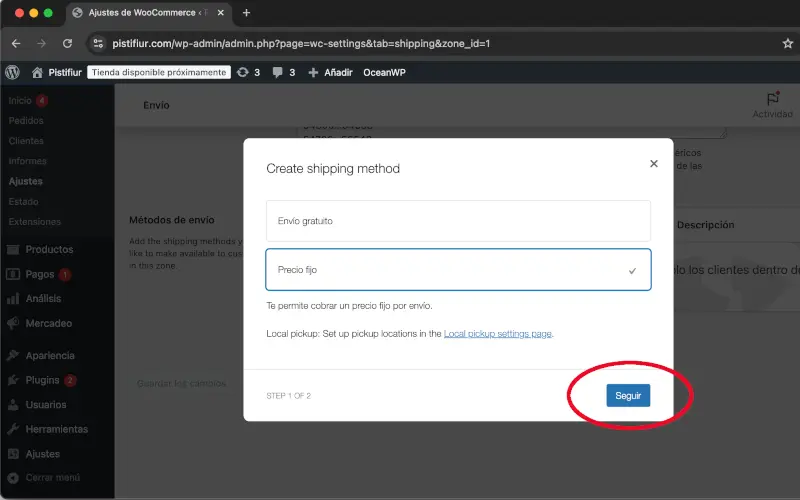
En Nombre escribe el nombre que el cliente verá, puedes agregar los días de entrega considerando un par de días por cualquier eventualidad, por ejemplo Envío estándar 8 días.
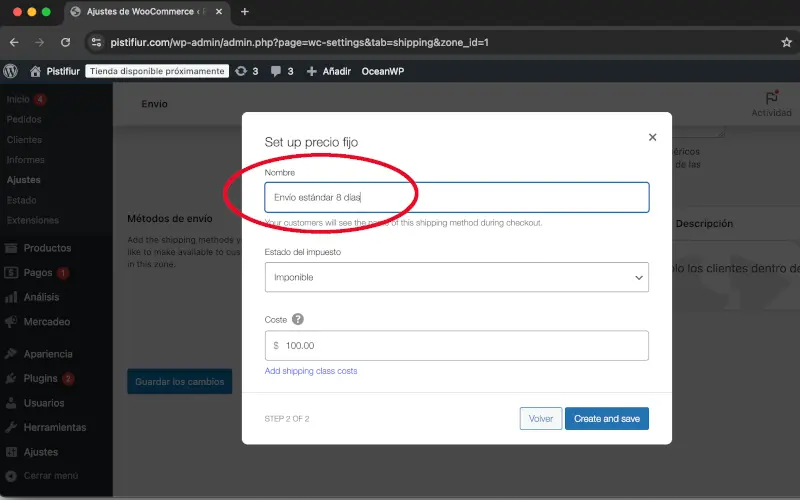
En Estado del impuesto selecciona Imponible porque ya lo has establecido en Impuestos.
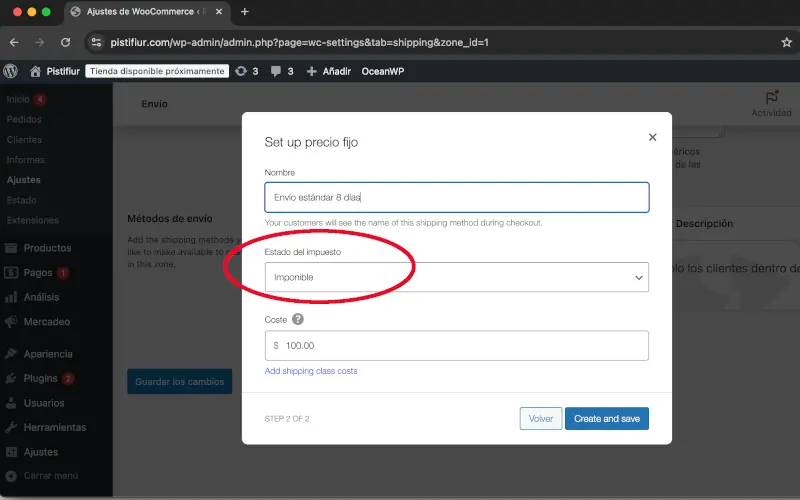
En Coste agrega el costo del envío para tus clientes con IVA incluido.
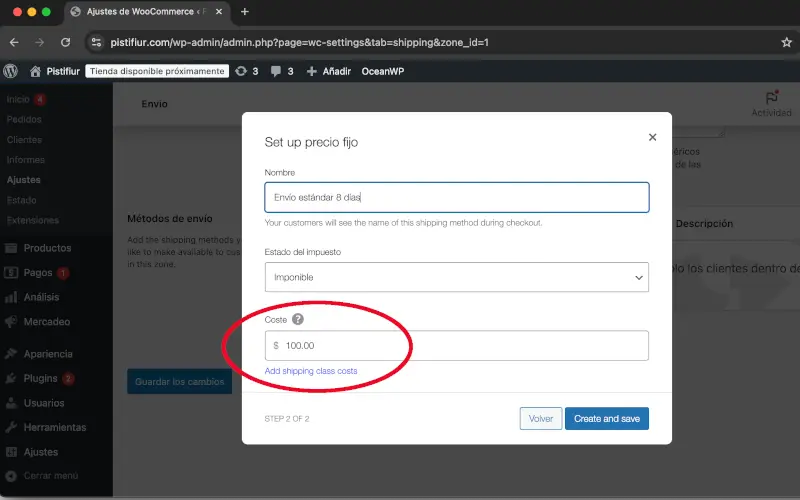
Da clic en Crear y guardar.
